- Installation
- Requirements
- How to install
- Updating
- Moving/Migrating
- Configuration
- Dashboard & App Screen
- Inventory
- Assets
- Licenses
- Domains
- Credentials
- Attributes
- Clients
- Users
- Projects
- Tickets
- Issues
- Sales
- Expenses
- Calendar
- Reminders
- File Manager
- Content
- Knowledge Base
- Documentation
- Predefined Replies
- Reports
- Setup
- Staff
- Roles
- Custom Fields
- Logs
- Settings
- User/Public Area
How to install
Follow these steps to install onTrack 2:
1. Create the database
Login to your hosting control panel and create a new database, write down the database name, username and password (you will need this information later).
Depending on the hosting control panel you can refer to the following tutorials for creating the database:
cPanel - Create database (courtesy of Hostgator)
Plesk - How to create a database (courtesy of Hostgator)
VestaCP - How to create a database (courtesy of Hostwinds)
Virtualmin - How to create a new database
ISPConfig - How to create a new database (courtesy of DabaseMart)
aaPanel - How to create a new database (courtesy of SpaceWeb)
2. Upload Files to the Server
Download and extract the onTrack package from CodeCanyon (Account > Downloads) if you haven't done so already.
The next step is to upload onTrack files to your server, to do so you can use FileZilla to connect to your hosting account via FTP.
If you do not have FileZilla you can download and install it from here.
a. Open Filezilla fill in the FTP credentials received from your hosting provider and connect.
![]()
Now on the right panel you will have the files and folders from your server and on the left the files and folder from your computer.
b. Assuming you want onTrack to be available at https://yourdomain.com/ontrack you have to create a new folder called 'ontrack' on the server, in the public_html (it may be www or yourdomain.com depending on hosting control panel) folder.
c. Enter the newly created folder on your server.
d. On the left panel navigate to the upload folder from onTrack downloaded package and upload all the contents to your server (select all files, right-click and upload).
After the upload is finished both panes should like this:
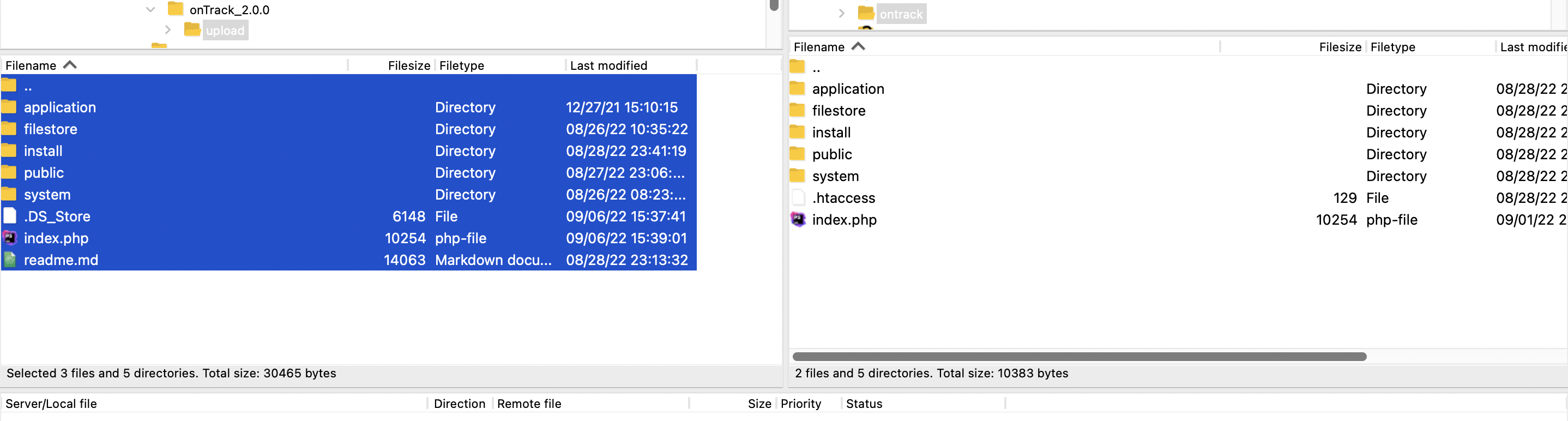
3. Run the installation script
Assuming you have uploaded onTrack in a subdomain navigate to (example) https://yourdomain.com/ontrack/install
In case you are using a subdomain navigate to (example) https://ontrack.yourdomain.com/install
You will be able to see the page below:
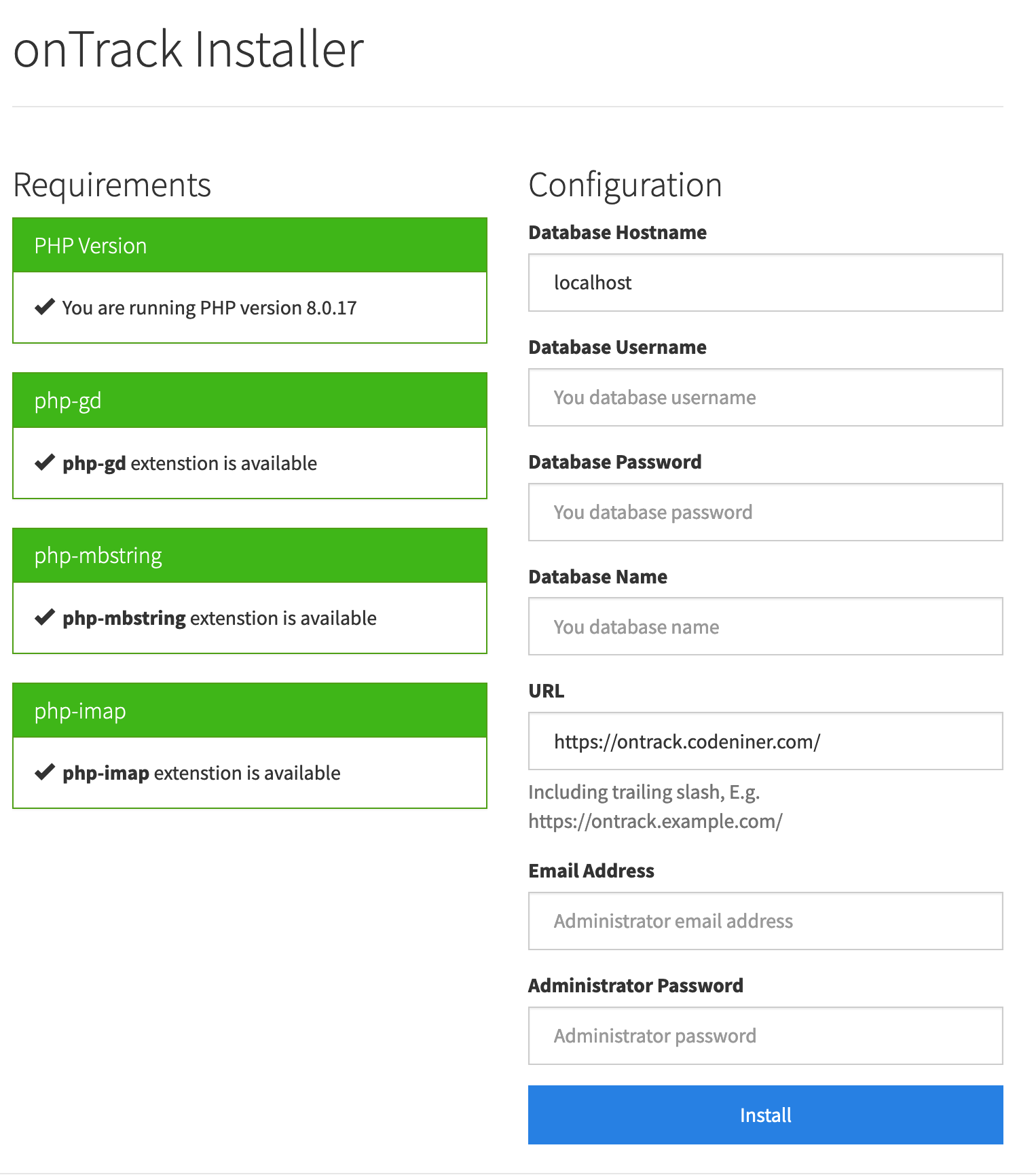
At this stage, the installer will check if all the requirements are met and advise on any missing requirements before proceeding with the installation.
In case the server requirements test is not passed, please consult with your hosting provider to enable them.
If all requirements are met, you can complete the installation form with the required information:
- Fill in the database name, database username and database password (you have configured at step one).
The database hostname will be prefilled with the default 'localhost' if your hosting provider uses a different database hostname please see the hosting account activation email received from your hosting provider. Usually this kind of information will be added in the activation email. In case this information is missing and the installer fails to connect using 'localhost' please contact your hosting provider for guidance.
- Make sure to check to see if the URL is correct, the installer will try to determine the correct URL but in some instances this can fail.
Using the examples above this can be https://yourdomain.com/ontrack/ or https://ontrack.yourdomain.com/
Note the use of / at the end of the URL, this is required.
Fill in the Email Address and password for the first staff account and write it down, you will use it tu authenticate into the administration area and click install.
After the installation is complete you will be automatically redirected to the administration panel and you can sign in using the email address and password provided earlier.
4. Delete the install folder
Using FileZilla reconnect to the server, navigate to the folder you have uploaded onTrack and delete the 'install' folder.
5. Setup Cron Job
Authenticate in the administration panel and go to System > Settings > Cron Job to get the required cron job information (the command).
example:
![]()
In the example above the command is:
php -q /mnt/ssd/www/demos.codeniner.com/ontrack/index.php cron >/dev/null 2>&1
Next you will have to configure this cron job to run every 5 minutes in your hosting control panel:
VestaCP - How to add cron job (courtesy of Hostwinds)
Virtualmin - How to add cron job
ISPConfig - How to add cron job (courtesy of AccuWebHosting)
aaPanel - How to add cron job (courtesy of Fornex)
The installation is now finished. Please see the configuration section to customize and configure onTrack according to your needs.
The user area will be available at the URL you have specified during installation, example:
https://demos.codeniner.com/ontrack
To access the admin area you can point your web browser to the installation URL + ".admin", example:
https://demos.codeniner.com/ontrack/admin